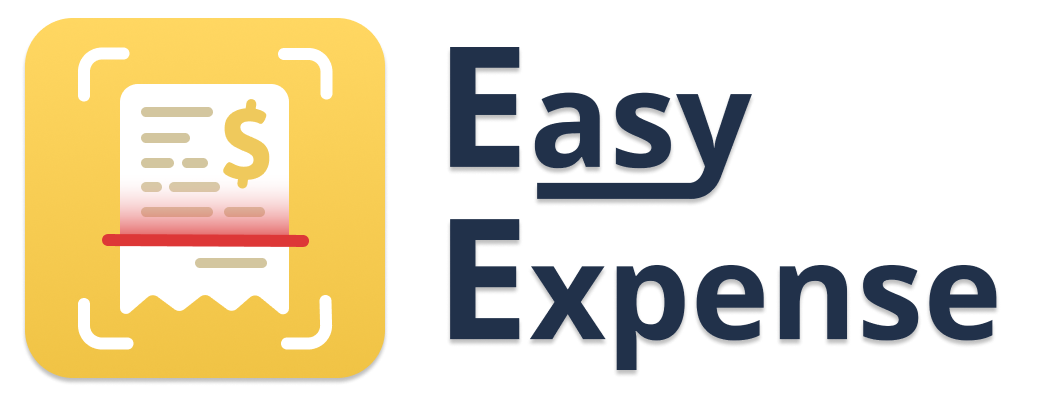Scanning Receipts
- 23 Mar 2025
- 1 Minute to read
- Print
- DarkLight
Scanning Receipts
- Updated on 23 Mar 2025
- 1 Minute to read
- Print
- DarkLight
Article summary
Did you find this summary helpful?
Thank you for your feedback!
The scanner will attempt to extract the date, vendor, total amount (not subtotal), tax fields, saved payment methods, and category. You can tap on any field (image included) to edit it before saving.
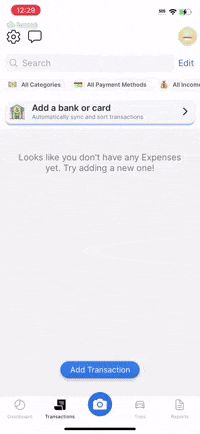
To automatically scan a receipt
For the best results, place the receipt on a contrasting background with good lighting. For example, place a light-colored receipt on top of a dark surface.
- Tap the blue camera button (bottom of the screen)
- Hover the phone over the receipt - try to capture a flat angle (tilt the phone forward if needed)
- A receipt preview will appear (tap any field for quick editing)
Editable fields (tap here to expand)
- vendor
- category
- payment method
- total and tax
- date
- add to report
- description field
- transaction number (if enabled via workspace settings)
- Tap "Save", or "Edit" to attach more receipt images or manual cropping.
After a receipt is saved, it can be viewed in the "Transactions" tab.
Other ways to scan
Manually scan a receipt (free plan)
- Tap the "Transactions" tab
- Tap "Add Transaction"
- Tap "Attach Receipt"
Using your phone's camera
- Tap the blue camera button
- Tap the gallery icon (bottom-left)
- Tap "Take Photo"
From your device gallery
- Tap the blue camera button
- Tap the gallery icon (bottom-left)
- Tap "Choose from Gallery"
- Select an image to scan
Manually through "Attach Receipt"
- Tap the "Transactions" tab
- Tap "Add Transaction"
- Tap "Attach Receipt"
Scan a PDF file
- Tap the "Transactions" tab
- Tap "Add Transaction"
- Tap "Attach Receipt"
- Tap "PDF Upload"
Cropping images
- When viewing or editing a transaction, tap "View Receipt" next to the desired image
- Tap "Crop"
- Android: Press on a corner and drag it to crop ➜ Tap the checkmark (top-right) to save
- iOS: Tap the "↺" symbol ➜ Drag a corner to crop ➜ Tap "Choose" to save
- Tap the "<" symbol (top-left) to exit and tap "Save" (bottom-right) to save any changes made
Was this article helpful?