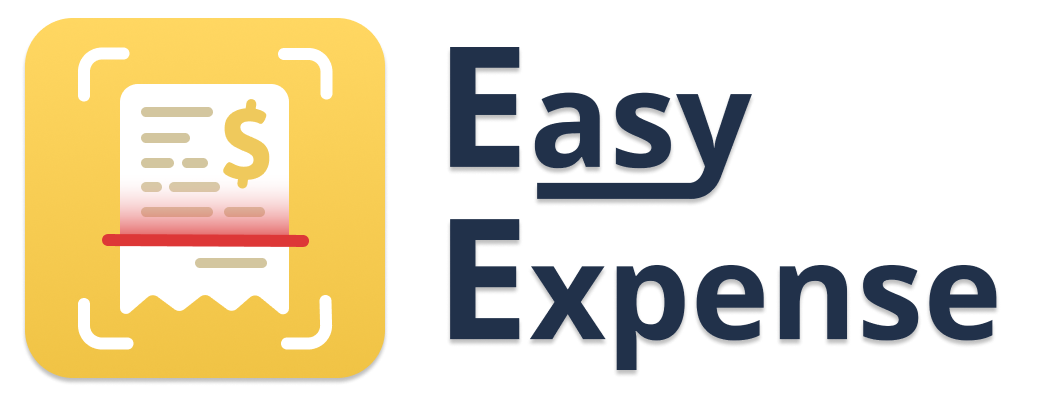- 14 Jan 2025
- 1 Minute to read
- Print
- DarkLight
Walkthrough Demos
- Updated on 14 Jan 2025
- 1 Minute to read
- Print
- DarkLight
Getting Started
Expenses
Trips
Workspaces
Workspaces are generally used to separate expense types (business vs. personal), or for managing multiple businesses or clients.
Add New Workspace (for multiple expense types or businesses)
Hide Payment Methods (make members see only their own payment methods)
Sync Bank Transactions
Automatically sync and download bank transactions up to the past 12 months (depends on your bank)
Sync Email Receipts
Automatically scan your email's inbox for digital receipts.
Manage Categories / Vendors / Payment Methods
Add Category when Editing an Expense (applies to vendors & payment methods)
Add Category via Category FilterEdit Category when Editing an Expense (applies to vendors & payment methods)
Delete Category when Editing an Expense (be careful - no delete confirmation; applies to vendor & payment methods)
Custom Expense Reports
Exporting Data
To get to the export screen: tap the "Dashboard" tab (bottom-left) ➜ tap "Download Data"
Available export filters: User, Total, Report, Vendor, Category, Payment Method, Income Category, Client, Drive Class, Vehicle, Location, Has Receipts, Missing Receipts, Tax-deductible, Nondeductible
To exclude receipt images: Tap “Advanced Options” ➜ Uncheck “Download Images”
To exclude or only export certain transaction types (e.g., tax-deductible only, trips, income, expenses, etc.)
Tap the “Dashboard” tab (bottom-left)
Tap “Download Data”
Tap the desired export type
Tap “Filters”
Scroll down and uncheck the transactions you want to exclude (E.g., “Nondeductible”, “Include Income”, “Include Trips”)
Tap “Apply Filters”
Tap the blue export button