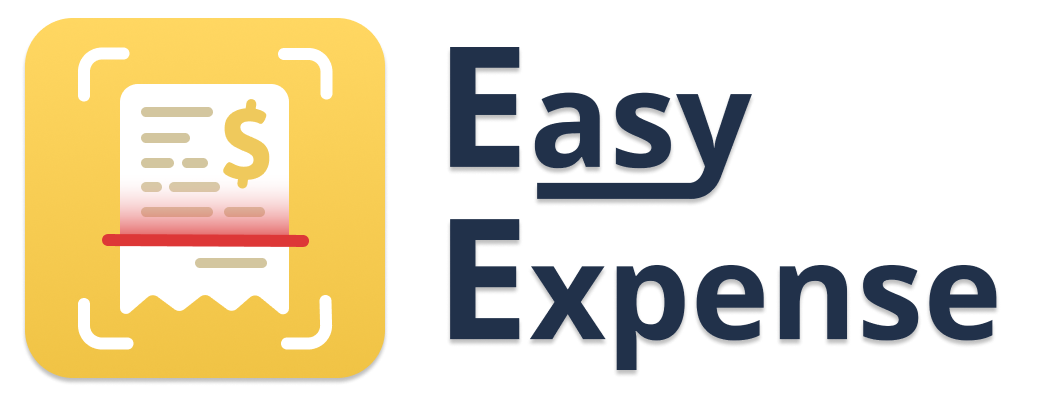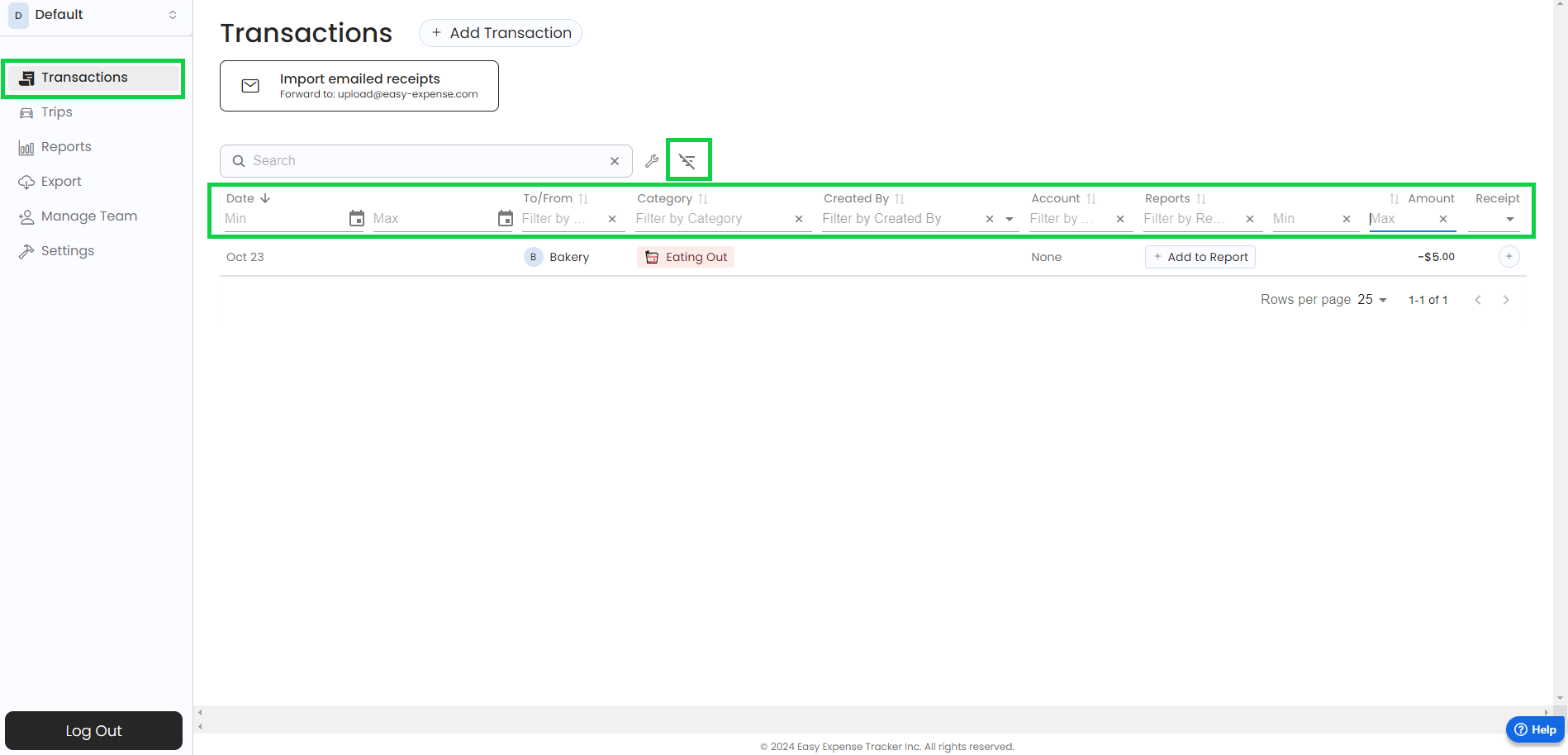- 30 Oct 2024
- 1 Minute to read
- Print
- DarkLight
Search Bar & Filters
- Updated on 30 Oct 2024
- 1 Minute to read
- Print
- DarkLight
Find transactions faster using the search bar or transaction filters. Scroll through the filter tabs below the search bar to explore filter options.
Navigate to the "Transactions" tab to see your full list of income and expenses added to the Workspace. You can organize your transactions by adding a workspace or creating custom reports.
Available Search Terms
Mobile App
From the transactions tab, you can search for transactions by:
Transaction name
Date
Category title
Value
Client name (for income)
Vendor name (for expenses)
Clear the search term by tapping the "X" on the right side of the search bar.
Web App
From the transactions tab, you can search for transactions by:
Transaction name
Date
Category title
Payment Method
Value
Vendor name (for expenses)
Report name
Clear the search term by tapping the "X" on the right side of the search bar.
Available Filters
Mobile App
Under the search bar, you will see a horizontal list of filter options. Scroll through this list and tap the filter to sort your transactions by:
User: Filter for transactions added by team members
Report: Filter for transactions within a specified report
Category: Filter by expense category
Payment Method: Filter by cash, linked bank accounts, or added payment methods
Income Type: Filter by income category
Client: Filter income by assigned client
Attachment: Filter for transactions that have an attachment added (eg. a scanned receipt or uploaded photo)
Web App
Open the web app
Click on “Transactions”
Click on the funnel icon
You can sort your transactions by:
Date
To/From (Vendor)
Category
Created By
Account
Reports
Amount
Receipt